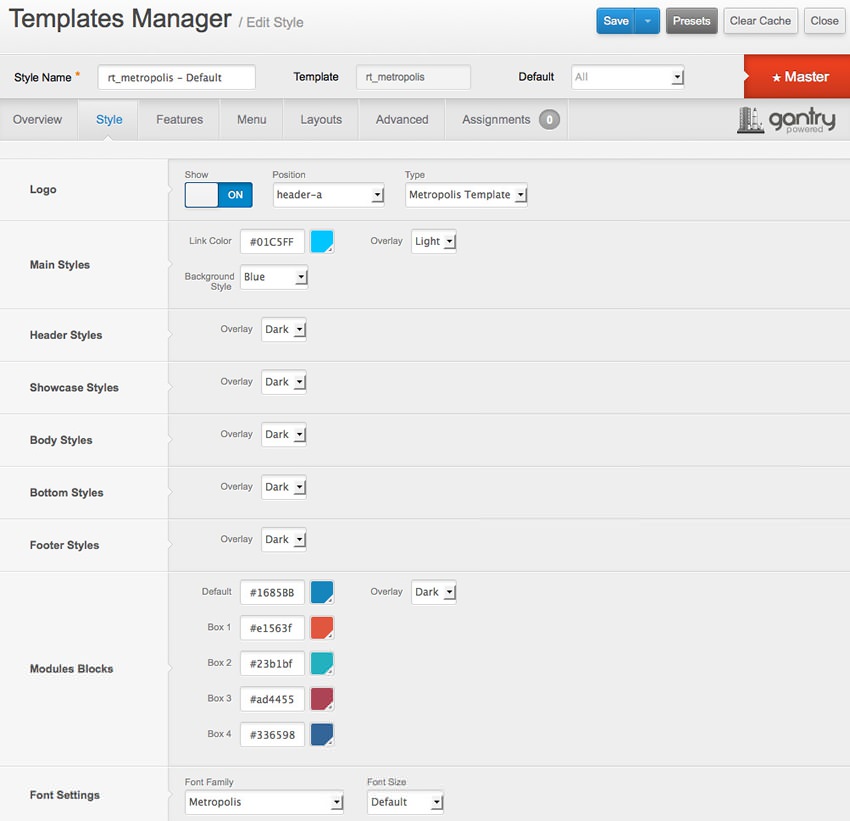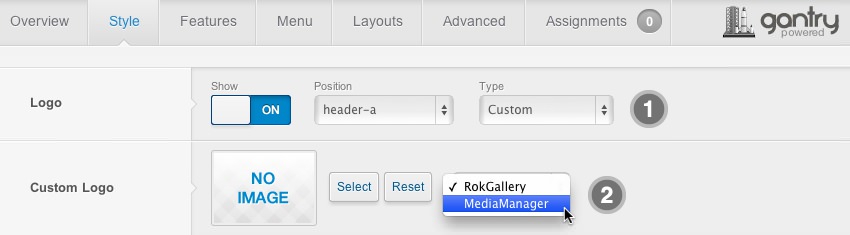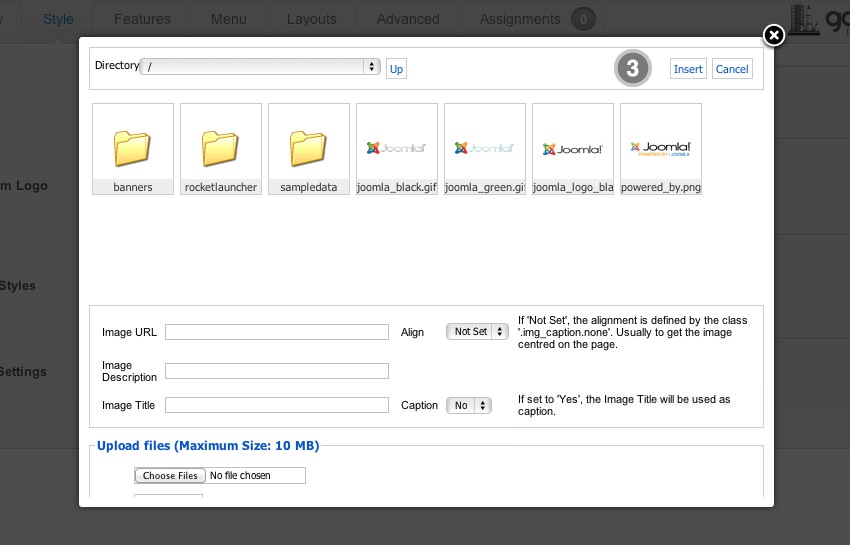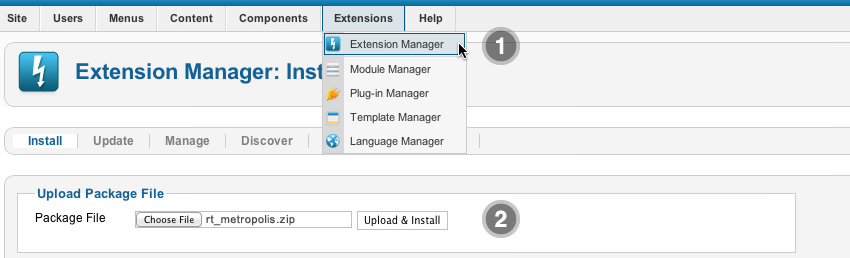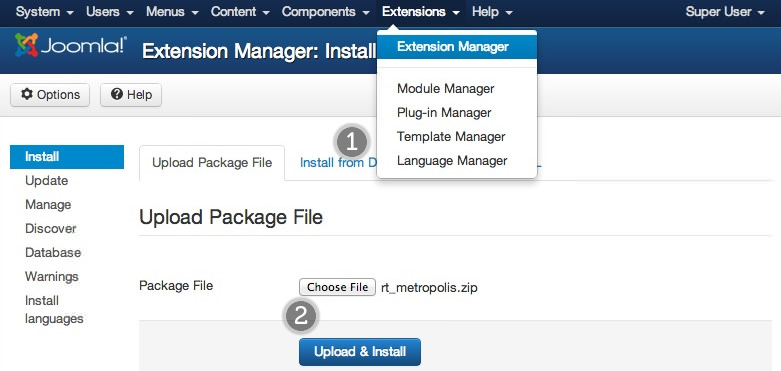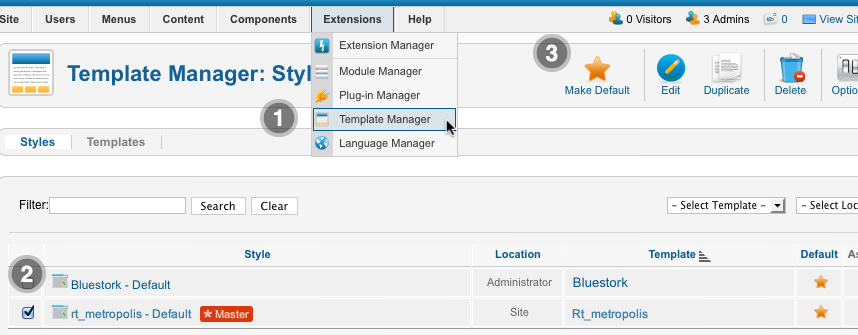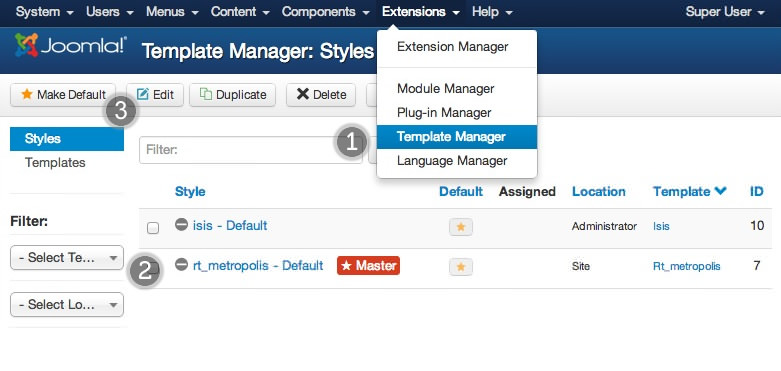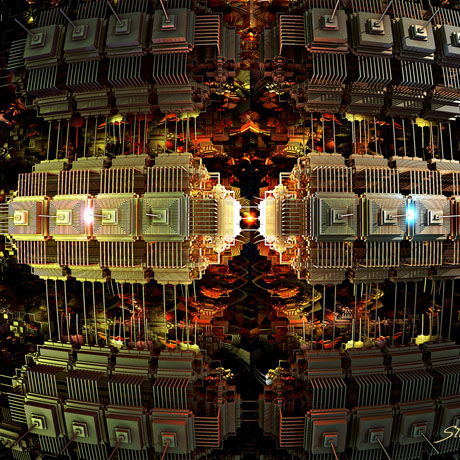What is Joomla?
Joomla is an award-winning content management system (CMS), which enables you to build Web sites and powerful online applications. Many aspects, including its ease-of-use and extensibility, have made Joomla the most popular Web site software available. Best of all, Joomla is an open source solution that is freely available to everyone.
With millions of websites running on Joomla, the software is used by individuals, small & medium-sized businesses, and large organizations worldwide to easily create & build a variety of websites & web-enabled applications.
What Joomla! can do?
Joomla is used all over the world to power Web sites of all shapes and sizes. For example:
- Corporate Web sites or portals
- Corporate intranets and extranets
- Online magazines, newspapers, and publications
- E-commerce and online reservations
- Government applications
- Small business Web sites
- Non-profit and organizational Web sites
- Community-based portals
- School and church Web sites
- Personal or family homepages
Site and Administrator
Your site actually has two separate sites. The site (also called the front end) is what visitors to your site will see. The administrator (also called the back end) is only used by people managing your site. You can access the administrator by clicking the "Site Administrator" link on the "This Site" menu or by adding /administrator to the end of you domain name.
Log in to the administrator using the username and password created during the installation of Joomla.
Learn More
There is much more to learn about how to use Joomla! to create the web site you envision. You can learn much more at the Joomla! documentation site and on the Joomla! forums.
Visit Joomla!
The Style Settings panel in the Gantry based theme administration interface provides several options for configuring the main built in stylistic aspects of the template.
G also provides the ability for you to create your own custom presets based on any parameter in the theme administrator. You should determine which parameters you wish to configure to be a part of the presets.
Assigning a Style
With G, the ability to assign a certain style to an individual page has never been easier and/or more efficient. Just follow these simple steps:
- Go to Extensions → Template Manager → rt_metropolis → Assignments → *Menu Item*
- Select your preset from Show Presets, configure and save.
After setting your defaults to the desired values, select the Menu Items button and choose the menu item you wish to modify the parameters for. You will then see a series of checkboxes on the left of all the supported parameters.
Select the checkbox next to the parameter you wish to modify, it will then become active, and you can modify as you wish. Clicking “Save” in the toolbar will then save this configuration.
G Framework: Style Configuration
There are two methods of changing the Metropolis logo: via the logo picker and manual change.
The Logo Picker
- Enable Logo and set to Custom at Admin → Extensions → Templates Manager → rt_metropolis → Features.
- Set Logo Picker to either RokGallery or MediaManager.
- Select your logo, Insert and Save
Manual Change
- Enable Logo and set Type to Metropolis.
- Upload logo.png to the
/templates/rt_metropolis/images/logo/#style/ directory
- Clear your browser cache and refresh.
If you cannot see your new logo, ensure you have uploaded it to the right directory and the directory permissions are writeable. Enquire with your hosting provider.
Download Sources Here
The following is a guide that covers how to set up your new Metropolis template on your J site. Here you can find an overview of the files included in the Metropolis release and instructions on installing and activating the template in your J install.
Note: The Bundle Template is only necessary if the G Library is not installed at /libraries/gantry directory.
Step 1 - Installation
- Install from Admin → Extensions → Extensions Manager
- Browse for rt_metropolis.zip and click Upload & Install
Step 2 - Template Default
- Make the template default at Admin → Extensions → Template Manager
- Select rt_metropolis
- Press Make Default
RLauncher Instructions
We always recommend installing a RLauncher first to trial and understand the template more effectively. It must be installed as new, and not over an existing J install.
Step 1 - Upload
- Download the RLauncher
- Unzip the file
- Upload the created folder to your server
Note: You can upload all the files via FTP, or use cPanel or SSH to upload the zip and unzip directly onto the server. Enquire with your hosting provider.
Step 2 - Installation
- Go to www.yoursite.com/*folder name*
- Follow the Installation instructions
- Ensure you click Install Sample Data during installation
- Remove the installation folder in the Installation interface