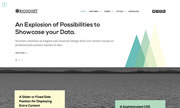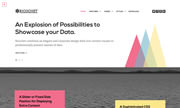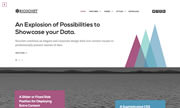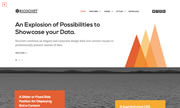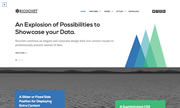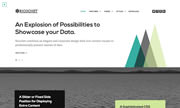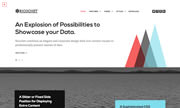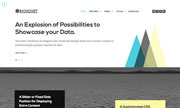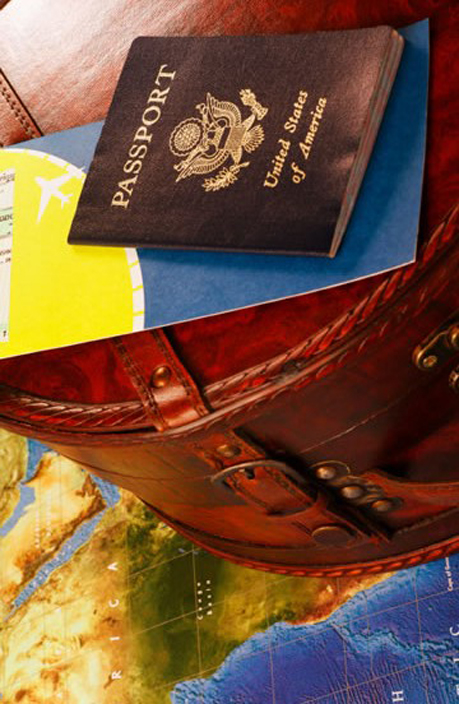Menu Options
- Details
- Created: Wednesday, 12 March 2014 15:46
- Written by Super User
RNavMenu is the core of the powerful menu system. Please ensure you are using the latest version of RNavMenu, available here.
Dropdown Menu
The Dropdown Menu is an advanced CSS driven dropdown menu system. It offers advanced structural features such as multiple columns, inline icons and text, inline modules and positions, custom column widths, item distribution and menu offset. All of these are configurable for each menu item.
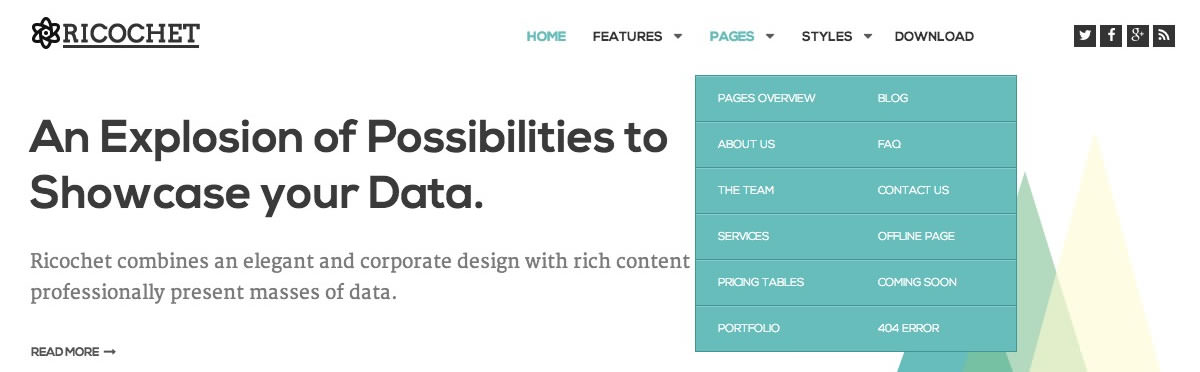
SplitMenu
A static menu system that displays 1st level items in the main horizontal menu and further children in the Sidebar.
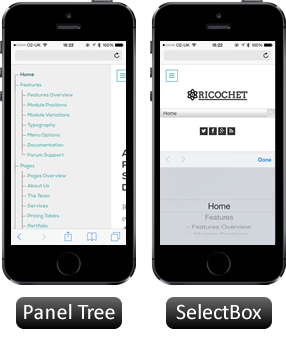
Responsive Mode: Smartphone
For mobile devices, there are two options, a dropdown panel menu with items in a tree format or a select box using the browsers own UI elements. Choose a format in the template's menu settings.
The mobile menu is active for both the Dropdown Menu and SplitMenu.